Kesempatan
kali ini Aeru akan menghadirkan tutorial mengganti background photo dengan photoshop, photoshop
yang saya gunakan pada kesempatan ini adalah photoshop cc namun kawan Aeru dapat
menggunakan photoshop versi yang lain karena pada dasarnya prinsip-prinsip yang
ada pada setiap versi photoshop ialah sama.
Tutorial ganti background photo
dengan photoshop saya sertakan gambar agar lebih cepat dimengerti, tutorial ini
direqust oleh teman kerja saya yang merasa kesulitan dalam hal edit photo
menggunakan software ini. ok g usah panjang-panjang ya basa-basinya....
1.Klik softwarenya
2. Klik file-open-pilih photo yang akan diedit
3. Buka kunci layer dengan cara klik
2x layer yang bergambar kunci kemudian akan muncul box popup
klik ok maka kunci
layer akan terbuka ( perhatikan gambar yang dilingkari berwarna merah )
4. Klik
kanan layer kemudian klik duplikat layer akan muncul box popup klik ok
5. Klik
layer yang berada pada menu toolbar kemudian pilih new fill layer-solid color,
akan muncul box popup klik ok, kemudian muncul box popup pilih warna yang akan
dijadikan background, dalam hal ini saya menggunakan warna ungu kemudian klik
ok
6. Drug and drop layer 0 copy
sehingga berada di paling atas layer dengan cara klik dan tahan layer 0 copy
kemudian drop kearah atas ( perhatikan tanda panah berwarna merah )
7. Photo
sudah siap untuk di-edit
8.
Gunakakan polygon lasso tool untuk menyeleksi gambar secara halus
9. Seleksi gambar mengikuti arah
angka pada gambar.
angka 1 merupakan titik awal seleksi
angka 2,3,4, 5 merupakan alur
seleksi
angka 6 merupakan titik ahir seleksi
ket :
Untuk menyeleksi gambar secara halus
tekan ctrl + atau ctr - untuk memperbesar atau memperkecil photo
10.
Setelah seleksi selesai tekan shift + del, background photo akan berubah
sesuai alur seleksi
11.
Ulangi langkah 9 dan 10 sampai semua obyek terseleksi
12. Save
photo
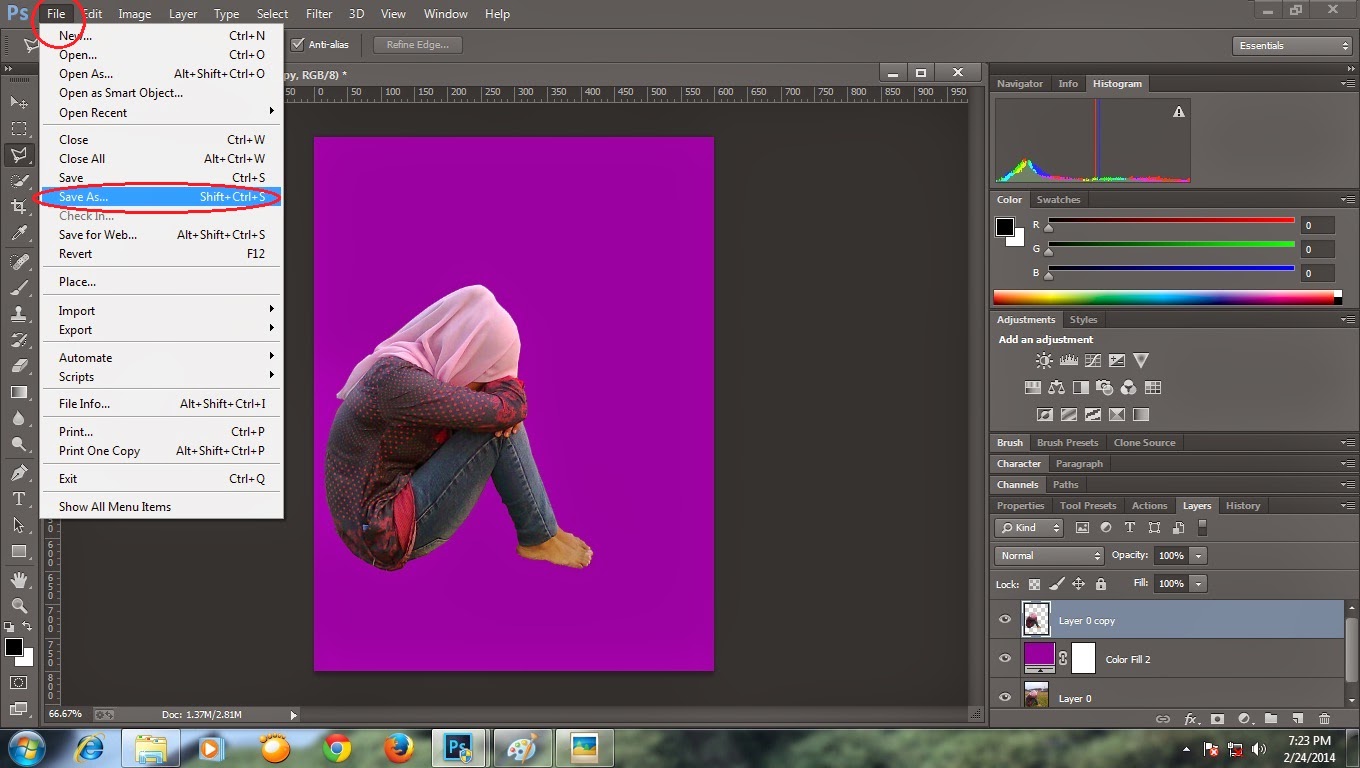
Demikian tutorial Cara mengganti backround photo dengan Photoshop untuk mengganti background dengan
latar hidup akan dibahas pada kesempatan lainnya...

















Comments
Post a Comment